FuboTV is a popular streaming service offering live sports, TV shows, and movies. It is well-known for its wide selection of sports channels, including major league games, international tournaments, and niche sporting events.
Roku is a versatile streaming device that connects to your TV and provides access to a variety of streaming platforms, such as FuboTV, Netflix, Hulu, and more.
In this article, we’ll give you a step-by-step guide on how to connect FuboTV to your Roku device. We’ll walk you through the process of downloading the FuboTV app, activating it on Roku using a unique code, and troubleshooting any issues.
Whether you’re a first-time user or transitioning to Roku, this guide will help you set up FuboTV for seamless streaming.
Setting Up Your Roku Device
Roku devices are a great way to stream your favourite content, providing access to thousands of channels, including Netflix, Hulu, Disney+, and more. Here’s how you can set up your roku devices.
1. Unbox Your Roku Device
Begin by carefully unboxing your Roku device. Depending on the model, the box should contain the Roku streaming player or Roku stick, an HDMI cable (for certain models), a power adapter, and a remote control with batteries.

2. Connecting Roku to Your TV
For Roku Streaming Player: If you’re using a Roku streaming player, connect one end of the included HDMI cable to the HDMI port on your Roku device. Then, plug the other end into an available HDMI port on your TV.

- For Roku Streaming Stick: If you’re using a Roku Streaming Stick, directly insert it into an HDMI port on your TV.
3. Powering Up Your Roku Device
Plug the power adapter into your Roku device and connect it to a wall outlet or USB port, depending on the device’s power requirements.
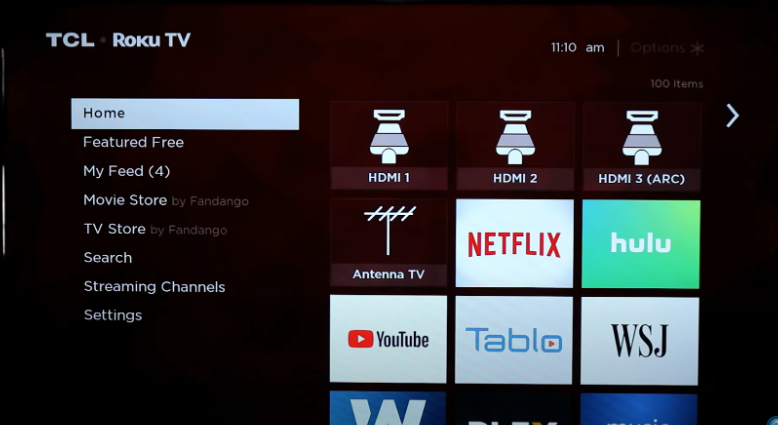
Power on your TV and switch the input/source to the HDMI port where your Roku device is connected. You should see the Roku logo on your TV screen, indicating that the device is powered on and ready for setup.
4. Pairing The Remote Control
Insert the batteries into the Roku remote control. Most Roku remotes will automatically pair with the device if it doesn’t, hold down the pairing button on the remote (usually found inside the battery compartment) until you see a pairing dialog on your TV screen.
5. Connecting To Your Wi-Fi Network
Follow the on-screen instructions to select your Wi-Fi network from the available list.
Enter your Wi-Fi password and wait for the Roku device to establish a connection. Once connected, your Roku will automatically download any available updates, which may take a few minutes.
6. Activating Your Roku Device
After setting up the initial display and network settings, Roku will provide an activation code on the screen. This code is essential to link your Roku device to your Roku account.
Signing Into A Roku Account
To access the full functionality of your Roku device, you’ll need to link it to a Roku account. This account allows you to add channels, manage subscriptions, and access various features.
1. Visit the Roku Activation Website
- Open a web browser on your computer or smartphone and visit roku.com.
- Enter the activation code displayed on your TV screen.
2. Creating A New Roku Account
If you don’t have a Roku account, click on the “Create Account” option.
Fill out the required information, including your name, email address, and a secure password.
Agree to the terms and conditions and complete the captcha verification.
3. Adding A Payment Method (Optional)
While setting up your account, you’ll be prompted to add a payment method, such as a credit card or PayPal. This step is optional and is used to purchase channels or content directly through Roku. If you prefer not to add a payment method at this stage, you can skip this step.
4. Signing Into An Existing Roku Account
If you already have a Roku account, simply enter your email and password to sign in. Once signed in, your Roku device will be linked to your account, and you’ll see a confirmation message on your TV.
Adding The FuboTV Channel To Roku
1. Press The Home Button On Your Roku Remote
This will take you to the main Roku home screen where you can navigate through all your installed channels and menu options.
2. Navigate To The Roku Channel Store
Scroll up or down using the arrow buttons on your Roku remote until you find the “Search” option. Click on it to enter.
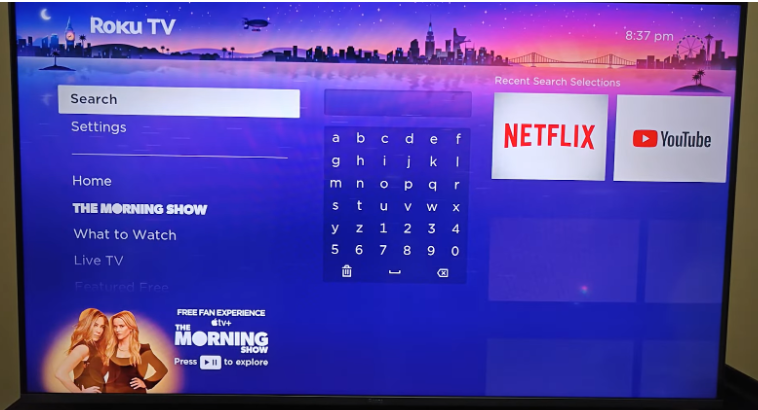
3. Use The Search Function To Find “FuboTV”
In the Channel Store, locate the search bar and use the on-screen keyboard to type in “FuboTV”. As you type, suggestions will appear; select “FuboTV” from the list.
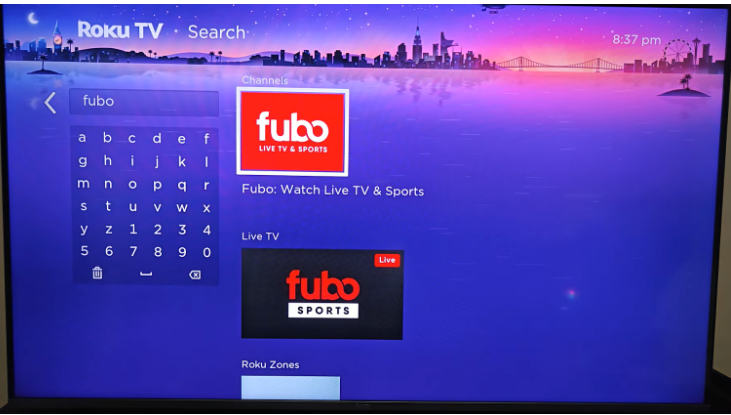
4. Select “Add Channel” To Install FuboTV On Your Roku
Once you’ve found the FuboTV channel in the search results, highlight it and press the OK button on your remote. Then, select “Add Channel” to begin the installation process. After a few moments, the FuboTV channel will be added to your home screen.
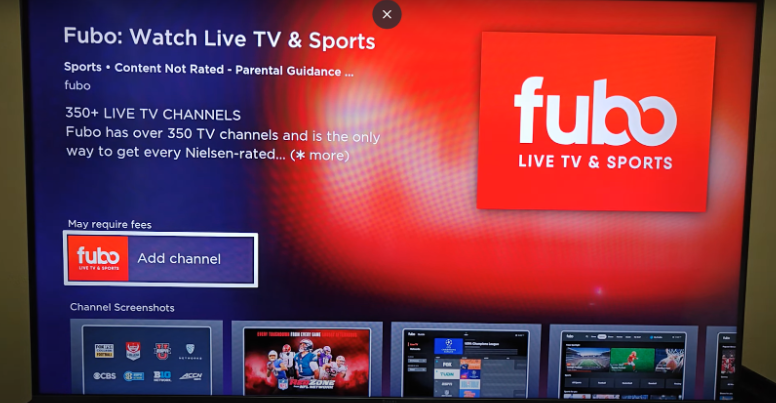
Activating FuboTV On Roku
Before you can start streaming FuboTV on your Roku device, you’ll need to activate the app by linking it to your FuboTV account. This process involves entering an activation code on a separate device, allowing you to seamlessly sign in and enjoy live sports, TV shows, and movies.
1. An Activation Code Will Be Displayed On Your TV Screen
After selecting “Sign In”, an activation code will be generated and displayed on your TV screen. Make a note of this code as you will need it in the next step.
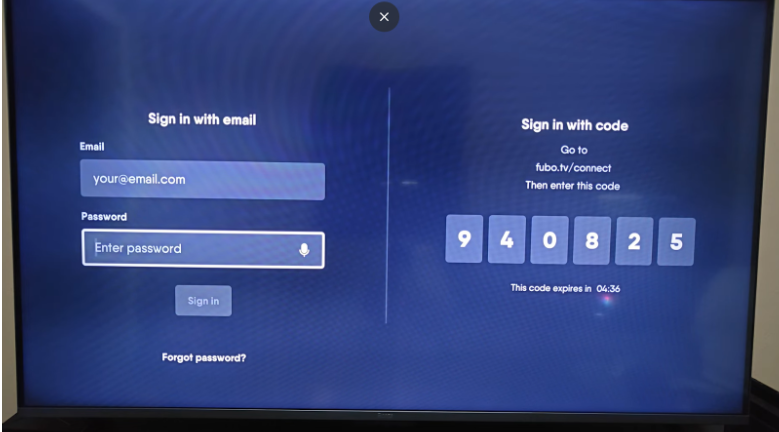
2. On A Computer Or Mobile Device, Visit Fubo TV
Open a web browser on your computer, tablet, or smartphone and go to the URL fubo tv.
3. Enter The Activation Code And Sign In To Your FuboTV Account
On the page, you will see a field where you can enter the activation code. Type in the code from your TV screen and click “Submit” or “Activate.” If you aren’t already signed in, you may be prompted to log in to your FuboTV account. After entering the code and logging in, your Roku device will be activated, and you can start watching FuboTV.
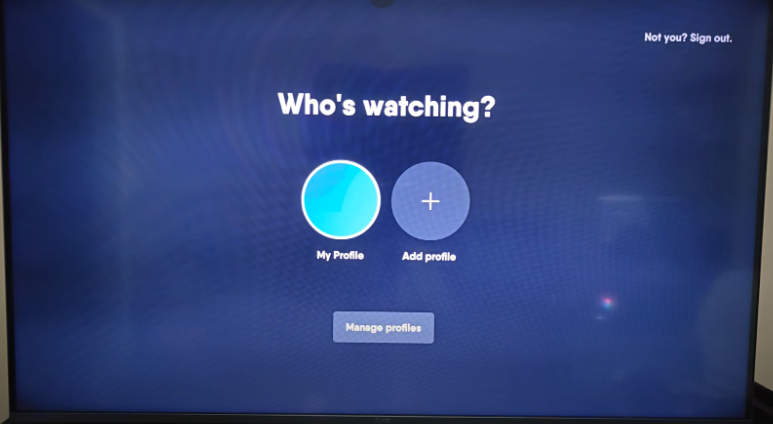
Using Email And Password
Alternatively, you can sign in using your FuboTV email and password directly on the Roku device: Instead of using an activation code, you can choose to enter your FuboTV email address and password directly into the app on your Roku device.
Simply select the “Sign In” option on the app’s sign-in screen, and then choose to sign in with your email and password. Enter your login credentials and proceed to access your FuboTV account.
Navigating The FuboTV Interface On Roku
The FuboTV home screen is designed to provide easy access to all your favorite content. At the top, you’ll find different categories like Live TV, Sports, Movies, Shows, and more. The main area displays featured content and recommendations based on your viewing history.
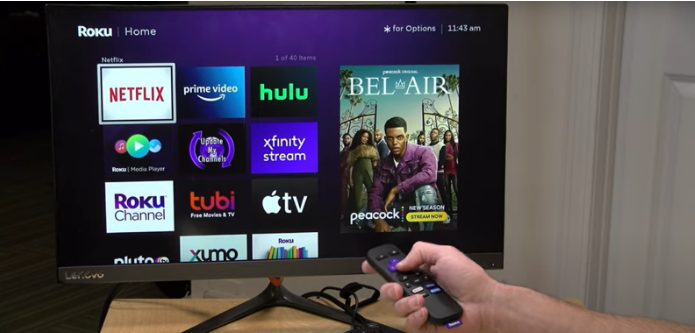
To access live TV, simply navigate to the Live TV section. For sports, head to the Sports tab, where you can find live games, upcoming events, and highlights. The Movies and Shows sections let you browse on-demand content by genre or popularity.
Guide
Using The Guide To Browse Live TV Channels
The Guide provides a comprehensive view of all available live channels and their current programming. You can scroll through the timeline to see what’s airing now and what’s coming up next. Select a channel to start watching.
Setting Reminders For Upcoming Shows And Games
Within the Guide, you can highlight a future program and select the reminder option. This will notify you when the show or game is about to start, so you don’t miss it.
Troubleshooting Common Issues
Connection Problems
- Ensuring your Roku and TV are properly connected: Make sure your Roku is securely connected to your TV via the HDMI port and that your TV is set to the correct input. Ensure both devices are plugged in and powered on.
- Checking your internet connection: Verify that your Roku is connected to your Wi-Fi network. If you experience connectivity issues, restart your router and Roku device.
App Crashes or Freezes
- Restarting the Roku device: If the FuboTV app crashes or freezes, restart your Roku by going to Settings > System > System Restart. Alternatively, unplug the Roku device for a few seconds and plug it back in.
- Reinstalling the FuboTV app: If the problem persists, try uninstalling and reinstalling the FuboTV app. Navigate to the home screen, highlight the FuboTV app, press the * button on your remote, and select Remove Channel. Re-add the channel from the Channel Store.
Activation Code Issues
- Ensuring the code is entered correctly: Double-check that you have entered the activation code exactly as it appears on your TV screen. Codes are case-sensitive and must be entered within a specific timeframe.
- Checking for code expiration and generating a new one if needed: If the code has expired, generate a new one by repeating the activation process. Ensure you complete the steps promptly to avoid code expiration.
Managing Your FuboTV Subscription
Managing your FuboTV subscription is essential to ensure you’re getting the best value for your viewing needs. FuboTV offers a range of subscription plans with varying channel selections, features, and costs, so you can choose the one that fits your entertainment preferences.
Below is a breakdown of the different plans available, along with their monthly costs and key features:
| Subscription Plan | Monthly Cost | Features Included |
|---|---|---|
| Pro | $79.99/Month | Over 154 live channels, Cloud DVR (1000 hours) and upto 10simultaneous streams |
| Elite Roku | $114.99/Month | Over 253 channels, Cloud DVR (1000 hours) and upto 10 simultaneous streams |
| Fubo Elite | $89.99/Month | Over 229 channels, Cloud DVR (1000 hours) and upto 10 simultaneous streams |
| Premier | $99.99/Month | Over 238 channels, Cloud DVR (1000 hours), 4K screen and upto 10 simultaneous streams |
| Fubo Latino | $24.99/Month | Over 30 Spanish-language channels, Cloud DVR (250 hours) and 2 simultaneous streams |
More Topics Like This:
Conclusion
Connecting and using FuboTV on your Roku device is a simple process. First, set up your Roku, download the FuboTV app, and activate it using an activation code or by signing in directly. Once set up, you can easily navigate through the FuboTV interface, browse live TV, explore on-demand content, and customize settings for a seamless streaming experience.
With a wide range of live sports, TV shows, and movies available on FuboTV, take the time to explore the variety of content offered and enjoy endless entertainment right from the comfort of your home.